Install Thai Font Windows 7
Most applications (such as Microsoft Word, Excel, and PowerPoint) include fonts that are automatically installed when you install the software. For example, applications that are created especially for document design projects, such as Microsoft Publisher, often come with quite a few extra fonts that you can use with any other program on your computer.
However, sometimes you may want to install custom fonts that you've created, purchased or downloaded from somewhere else. In this article we'll talk about how to install those fonts so you can use them in Microsoft Office.
Note: To embed fonts in a Microsoft Office Word document or PowerPoint presentation, see Embedding fonts on the PPTools site.
Locate custom fonts on the Web
In Windows 7, enter “keyboard language” in the Start menu search box, and select “Change keyboards or other input methods”. In Windows Vista, open Control Panel and enter “input language” in the search box and select “Change keyboards or other input methods”. This also works in Windows 7. To download and install a Windows 7 language pack, follow these steps: Start Microsoft Update. Click the optional update links for the language packs. Under the Windows 7 Language Packs category,select the desired language pack. Click OK, and then click Install updates to start the download and installation process.
In addition to acquiring and using fonts installed with other applications, you can download fonts from the Internet. Some fonts on the Internet are sold commercially, some are distributed as shareware, and some are free. The Microsoft Typography site site provides links to other font foundries (the companies or individuals outside of Microsoft who create and distribute fonts) where you can find additional fonts.
After you find a font that you would like to use with an Office application, you can download it and install it through the operating system that you are currently using on your computer. Because fonts work with the operating system, they are not downloaded to Office directly. You should go through the system's Fonts folder in Windows Control Panel and the font will work with Office automatically. On the Mac you use the Font Book to add the font and then copy it to the Windows Office Compatible folder.
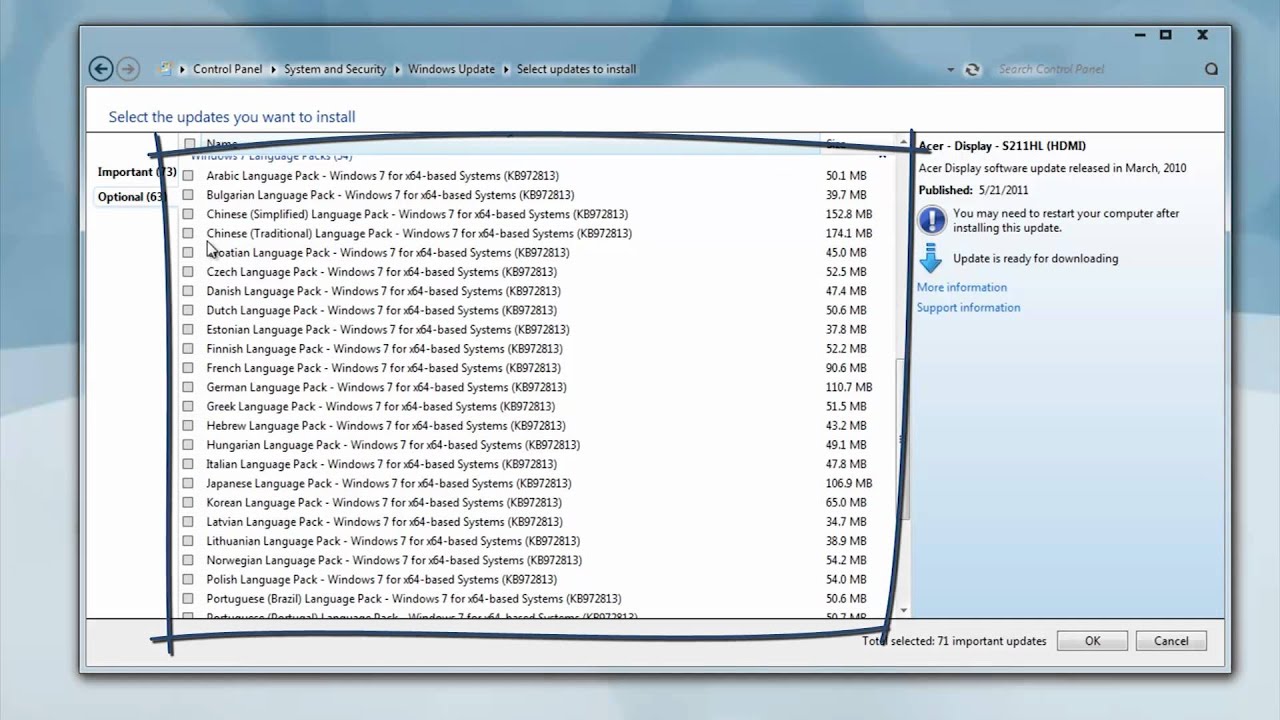
Many third parties outside of Microsoft package their fonts in .zip files to reduce file size and to make downloading faster. If you have downloaded a font that is saved in .zip format double-click the zip file to open it.
Install a custom font you have downloaded
Once you've downloaded the font you want to install you need to install it in the operating system. Once the font is properly installed in the operating system Microsoft Office will be able to see and use it. For detailed instructions select the operating system you're using from the drop-down box below.
Find the font file that you downloaded, keeping in mind that it may be contained within a .zip file. It's probably located in your downloads folder.
Double-click the font file to open it in the Font Previewer
If you're satisfied that this is the font you want, click Install at the top left.
Close the Font Previewer, and open your Office program. You should now see your new font included on the font list.
Find the font file you downloaded - it likely has a .ttf or .otf extension and it's probably in your downloads folder. Double-click on it.
Note: If the font file has a .zip extension you need to open that .zip file and open the font file from there.
It will open in the font previewer. Click Install Font. It will open in the Font Book.
Close the Font Book. Your font should now be available to Microsoft Office.
Note: If you're using Office 2011 for Mac, you may need to drag and drop the font to the Windows Office Compatible collection in the Font Book to make it available to Microsoft Office.
Sharing files that contain non-standard fonts
When you install a custom font, each font will work only with the computer you've installed it on. Custom fonts that you've installed on your computer might not display the same way on a different computer. Text that is formatted in a font that is not installed on a computer will display in Times New Roman or the default font.
Therefore, if you plan to share Microsoft Office Word, PowerPoint, or Excel files with other people, you'll want to know which fonts are native to the version of Office that the recipient is using. If it isn't native, you may have to embed or distribute the font along with the Word file, PowerPoint presentation, or Excel spreadsheet. For more information about this see Fonts that are installed with Microsoft Office.
See also
Do you have ideas for how we can improve Microsoft Office?
Thai Fonts For Windows
See How do I give feedback on Microsoft Office?
Mac OS 8, 9 and Mac OS X Classic
Installing your Type 1 or OpenType .otf fonts on Mac OS 8.6 to 9.2 or Mac OS X “Classic” requires ATM Light 4.6 or later (4.6.2 for Mac OS X Classic).
If you are running Mac OS X, decide if you want to install fonts into both the Classic environment and the OS X native environment. If you want your fonts to be accessible to both Classic and Carbon/native applications, install your fonts into the Classic environment. If the fonts only need to be accessible to Carbon/native applications, install into the OS X native environment instead.
Note: Do not move an entire folder containing fonts into the System location. The Mac OS can only read font files that are loose in the system font location; it can’t read files inside another folder.
To install your fonts using a font management utility (e.g., Extensis Suitcase, Font Reserve, FontAgent Pro or MasterJuggler), refer to that utility’s documentation for instructions on adding and activating the fonts.
If you are using ATM Light without a font management utility. use the following instructions to install the fonts:
- Before installing your fonts, quit all active applications.
- Locate the fonts you want to install on your hard drive, or go to the location you downloaded the fonts to. Each font package or collection will be in its own folder.
- Install your fonts in the System Folder:Fonts folder by moving or copying all the font files from their individual font folders into the System Folder:Fonts folder. For PostScript Type 1 fonts, this includes both the outline font files (red A icons) and the font suitcases. Often a family of outline fonts will be associated with a single font suitcase. OpenType .otf fonts are single-file fonts, and do not include font suitcases.
- The fonts are now installed and will appear in the font menus of your applications.