Download The Cyanogenmod Linux Installer
The HP TouchPad is a tablet with a 9.7 inch display, a 1.2 GHz dual-core processor, and 1GB of RAM. It originally shipped with HP’s webOS software, but hackers have been installing Google Android on the TouchPad for months.
It's rare that a developer listens to the wishes of the masses, but that's exactly what CyanogenMod has done with their new CyanogenMod Installer, which automates the entire ROM installation process on your HTC One or other Android device. Previously, upgrading from the stock HTC One ROM to CyanogenMod required. CyanogenMod Installer Android & Windows App or if you’re a Mac user, join the CyanogenMod Installer for Mac Beta Google+ community and download the beta installer from its About section. Launch CyanogenMod Installer on your Android device and tap ‘Begin’ on the first screen.
Initially developers ported Android 2.3 to the TouchPad, but now you can also run newer versions of Android on the device — although some features such as the camera may not work in Android.
Update 6/04/2014: There’s a new tool called TouchPad Toolbox which greatly simplifies the process of installing Android on the HP TouchPad. You can use it to completely remove webOS, resize the tablet’s storage partitions, and load recent builds of Android 4.4 KitKat, among other things.
Check out our updated tutorial for instructions. I’d recommend using TouchPad Toolbox instead of the steps outlined below… but I’m leaving the original guide here for the sake of posterity.
Original (outdated) guide:
Here’s how you can install CyanogenMod or other custom Android ROMs on the HP TouchPad.
First I’ll talk about installing it from scratch — assuming that you’re starting from webOS and you’ve never installed Android on the tablet before.
Further down in the article I’ll also explain how to upgrade from CyanogenMod 7 or other Android software.
1. Make sure Java is installed on your computer.
Visit the Java download page from your Windows, Mac, or Linux computer and download and install the latest version.
2. Install Palm Novacom driver
There are several ways to install the Palm Novacom software, but the easiest is to use the Universal Novacom Installer.
You can download the .jar file from Google Code, and once it’s downloaded, click it to run.
Follow the instructions and it should install Novacom on your computer. Note that this will only work if Java is already installed.
You’ll also want to make a note of where the files are installed. On my Windows 7 PC, the Universal Novacom Installer created a folder called c:Program FilesPalm, Inc.
3. Downoad ACMEINstaller, Moboot, ClockworkMod and optionally gApps
The next step is to download all the files you’re going to need. You’ll find the latest links for most of these files at the CyanogenMod Wiki, but here’s a list of what you need:
- A CyanogenMod 9 Nightly build or a CyanogenMod 10 build (from one of the update links at the top of this article)
- gApps for CyanogenMod 9 or CyanogenMod 10
Update: Note that if the download link for ACMEInstaller3 is unavailable (it sometimes is), you can try an experimental build of ACMEInstaller 4 instead.
You can find links for the first 4 files at RootzWiki. There are a number of different places to find gApps files. CyanogenMod is based on open source software and doesn’t include the Google Android Market or other Google apps such as Google Maps out of the box.
Note that instead of update-cm-9.0.0-RC0-Touchpad-alpha2-fullofbugs.zip you can also use the latest nightly builds.
You can find the latest gApps packages for Android 4.0 (ICS) or Android 4.1 (JB) and goo.im or use the RootzWiki guide to find the appropriate version for the Android software you’ve installed.
Bonus round: You can open the gApps zip file and remove the apk installers for any apps you don’t want to install. Just make sure to leave GoogleServicesFramework alone.
As a matter of explanation, ACMEInstaller is an installer file which is run from your PC. the update-cm-9.0 file is the Android 4.0 ROM, update-cwm is the ClockworkMod custom recovery utility, and Moboot is an app that allows you to choose between Android, webOS, and ClockworkMod when you boot your tablet.
4. Place ACMEInstaller in the same directory as your Novacom files
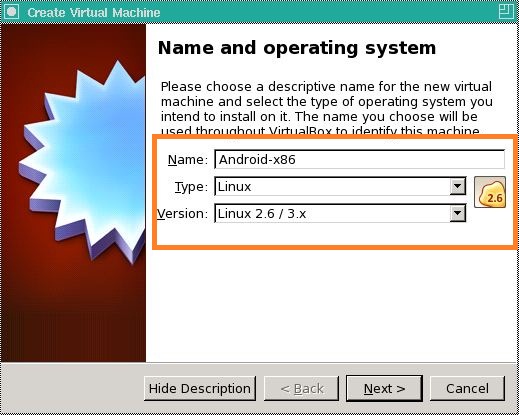
If, like me, Novacom is in your c:Program FilesPalm, Inc directory, just copy ACMEInstaller to that directory.
5. Connect your HP TouchPad to your computer and enable USB mass storage mode
Use the USB cable that came with your tablet to connect it to a PC. You should see a USB notification in the upper-right corner of the TouchPad. Tap on it to enter USB drive mode.
This will allow your tablet to show up as a removable drive on your desktop computer.
6. Copy remaining files to your TouchPad
Open a file explorer on your computer and navigate to your TouchPad. Create a new folder called “cminstall” without the quotes. Then copy these files from your PC to that new folder:
- update-cm-9.0.0-RC0-Touchpad-alpha2-fullofbugs.zip
- update-CWM6_tenderloin-20121215.zip
- moboot_0.3.5.zip
- gApps 4.0.3 11.12.22.zip
Do not unzip any of these files first. They’re supposed to be zip files.
If you’re using Windows, you may need to eject your TouchPad from your PC before continuing.

7. Reboot your TouchPad
- Tap the home button and then hit the arrow icon to bring up a list of applications.
- Navigate to the Settings tab.
- Choose Device Info.
- Select the red Reset Options button.
- On the following screen (see image below) tap the Restart option.
If you’re already running an earlier build of Android, you can restart much more quickly just by pressing and holding the power button and then choosing the restart option.
8. Press and hold the volume button
As soon as the screen goes dark, press the volume up button until you see a big USB icon on your screen. Then wait for your computer to install any drivers. Assuming you’ve already installed the Palm Novacom software correctly this should just take a minute or two.
9. Open a command terminal and navigate to the Novacom directory
After your computer installs the drivers, it’s time to get ready to run ACMEInstaller. Here’s how you do that on a Windows computer:
- Click the Start Menu.
- Type “cmd” (without quotes) in the search box.
- This will open a command prompt.
- Type “cd /” (without quotes) to enter your root directory.
- Navigate to the correct directory. Typing “dir” (without quotes) will show a list of directories.
- On my computer, I next typed “cd Program Files” and hit enter, then “cd Palm, Inc” and hit enter again.
10. Run ACMEInstaller
Now enter the following command, without quotes: “novacom.exe boot mem:// < ACMEInstaller3”
The USB icon should disappear from your TouchPad screen and now you should see lines of text run across your screen for a few minutes. If you don’t, it’s probably because the Novacom drivers haven’t been installed properly.
Try rebooting your computer and trying again. If that doesn’t work, try uninstalling and reinstalling Novacom by revisiting step two.
If everything works properly, your TouchPad should now boot into Moboot.
From here, you can choose to boot into CyanogenMod by hitting the home button. Or you can choose to reboot to webOS by using the up and down volume keys to navigate to the webOS option and then hitting home.
11. (Optional) Install additional packages
Update: This step was originally written to explain how to install the update-chargerfix, but that’s already built into the latest versions of CyanogenMod 9. But these are the steps you would use to install any additional packages (including gApps or future CM9 updates) using ClockworkMod Recovery.
Download the file that you want to install and place it on your HP TouchPad. Then follow these steps to install it:
- Place the zip file in the root directory of your TouchPad’s storage (or in a folder that you can remember).
- Press-and-hold the power button to reboot the touchPad.
- From the Moboot menu, choose ClockworkMod.
- Use the volume keys to scroll down to the entry that says “install a zip from SDcard” and tap the home button to select.
- Using the volume and home keys, highlight the zip file and select it.
- Scroll down to select yes.
- When it’s done installing reboot into CyanogenMod.
gApps addendum: Note that some users have reported that ACMEInstaller2 doesn’t automatically install gApps, but you can use ClockworkMod to install the gApps zip following the steps outlined in part 11 for applying the charging fix. Just substitute the gApps zip file for the update-chargerFix file.
It’s a good idea to familiarize yourself with ClockworkMod anyway, since it provides the simplest tools for backing up and restoring your system, wiping data, or applying OS updates.
Upgrading from CyanogenMod 7, MIUI, or any other Android software
If you’re upgrading from an earlier build of Android you can skip many of these steps. In fact, all you need to do is download update-cm-9.0.0-RC0-alpha0.5-Touchpad-fullofbugs.zip on your TouchPad, reboot to ClockworkMod, and install update from ZIP.
But, and it’s a big but, you’ll run into trouble if you do this without wiping your data first. In other words, you’ll lose all your apps and settings. So the preferred method for upgrading from CyanogenMod 7 Alpha 1, 2, 3, or 3.5 to CyanogenMod 9 Alpha 0 is to use ACMEInstaller2.
Note that the original ACMEInstaller will not work. So make sure to upgrade to version 2. Then just:
- Copy update-cm-9.0.0-RC0-Touchpad-alpha2-fullofbugs.zip and the latest gApps zip file to the cminstall folder on your TouchPad.
- Connect your TouchPad to your PC.
- Reboot the TouchPad, pressing the volume-up button until the USB icon appears.
- Run ACMEInstaller2
This should install CM9 without erasing your preferences. You’ll also probably want to install the latest gApps. But there’s no need to update ClockworkMod or Moboot unless you really want to.
Once you’re done, you may also want to check out step 11 above for instructions on applying an update that will help the Touchpad charge more quickly.
Cyanogenmod One Click Installer Download
It’s also probably not a bad idea to use ClockworkMod to make a backup of your system before starting, and it’s never a bad idea to use it to wipe your cache.
While it is theoretically possible to triple boot CM7, CM9, and webOS, it’s apparently a pain in the behind, and the CyanogenMod team doesn’t plan to release any tools to make it easier.
This upgrade method should work whether you’re running CyanogenMod, MIUI, or any other software — assuming you’ve already installed ClockworkMod and Moboot.
CyanogenMod offers a customised open-source firmware version of Android for a variety of phone and tablet hardware. It provides some features not available in the vendor-supplied firmwares, it’s more customisable (if you want, you can build CyanogenMod for yourself), and it allows you to avoid the bloatware that comes with vendor firmware. It also tends to give quicker access to updates. There are a few more reasons, too, why you might want to try CyanogenMod; for me, the opportunity to lose a particularly annoying piece of proprietory software on my Galaxy S2 was a big gain. Read on for my experience installing CM on a Galaxy SII.
As per CyanogenMod’s general disclaimer, you mod your phone at your own risk!
Getting started
If you have any irreplacable data on your phone that’s not already backed up elsewhere, now is a good time to back it up. (Discovering that my phone was refusing to connect correctly to my laptop to do this further encouraged my modding efforts.) User data stored on the SD card should not be lost, but this sort of process is always a bit risky (and not all apps obey correct data storage expectations).
The details of install will vary between devices. The list of supported devices links to an install guide (to install a pre-built image) and a build guide (if you want to build your own image). I’ll look here at the install process, but if you’re interested in building your own version, the CM docs are pretty helpful. Unless you’re experienced, it’s best to try out a pre-built release first before starting down the DIY route.
In my case (with a Galaxy SII), I downloaded the Heimdall Suite and ClockworkModRecovery to my laptop to get started. I then followed the wiki instructions to boot the phone into download mode and used Heimdall to push ClockworkModRecovery onto it. (A note: I was using my Mac laptop to do this rather than a Linux box, and ran into problems with an “ERROR: Claiming interface failed!” error. This page (including the comments) got me sorted.) At this point, I had a custom recovery image on my device, which would allow me to install the CyanogenMod firmware.
Installing the firmware
Next step was to download the relevant build for my device (again, note that this is device-specific! Check the location of the files for your own device on the wiki.). To push this onto the device SD card, the instructions give the command
According to the docs this should indeed work, but I got an (unhelpful) error message from ADB. Instead, I used the interactive shell, exited it, and then pushed the image to the SD card:
Having done that, I booted into recovery mode on the phone. The SII requires you to hold down Volume Up, Home, and Power (all at once; bring your extra fingers!) to do this, and you need to keep holding them down until you see the recovery screen.
Note! At this point, there is a backup/restore option on the ClockworkModRecovery screen. I strongly recommend using this, even if you already backed up any irreplaceable data. But then, as an ex-sysadmin, I am professionally inclined to backup paranoia. It’s your data; it’s up to you what you do with it.
Download The Cyanogenmod Linux Installer
This brought me to the scary part: choosing ‘wipe data / factory reset’ from the CWM menu. After this, you should be able to choose ‘install zip from sdcard’, choose the CM file you installed with adb push above, and away you go. However, I was unable to find this file on the sdcard. Instead, I installed it to the internal sdcard with
and was then able to find it via the ‘install zip from internal sdcard’ menu option.
More troubleshooting: While doing this, I also had the problem that adb failed to recognise my device. After a few rounds of removing and reinserting the USB cable (both ends), restarting the adb server, and restarting the phone into recovery mode, I finally had success with using the ‘advanced – reboot recovery’ option on the phone’s CWM menu. To be honest this is just voodoo as I have no idea why it stopped working in the first place or why it started again; but if you have the same problem, give it a go.
The install complete, it was time to hit ‘reboot system now’ on the phone’s CWM menu.
How bleeding-edge are you?
Your options when choosing the CM file to download are:
- Stable: What it sounds like. This ought to work OK. The link from the device page may not work if there’s no very recent stable release for your device. Try Google or browse through the download site.
- Monthly: A bit less stable than stable, a bit more up-to-date. Being considered for release, so ought to basically work.
- Nightly: Bleeding edge. Use at your own risk. May well not work properly.
I tried a nightly build first, since ideally I wanted CM 10.1 (based on Android JellyBean). Sadly it crashed (literally) every second, so I retreated to the stable (9.1.0) version for my phone (based on Android Ice Cream Sandwich). To do this, I botted back into the CWM menu, used adb push to install the stable version to the internal SD card, did another factory wipe (when I tried without this it hung on boot), installed the 9.1.0 zip to my phone, and rebooted, this time successfully.
Google Apps
CyanogenMod no longer includes any of the Google Apps (Play Store etc) due to copyright issues. To install these, I had to download from goo.im, and install using adb push. (Alternatively you may be able to download and save the file straight to your phone.) I installed the zip file by shutting the phone down again and booting back into recovery. I installed to/emmc/ as before, but this time it was accessible under ‘sdcard’ rather than ‘internal sdcard’. This may be a reflection of the way that CyanogenMod organises the internal storage as compared to the default Samsung method. This went smoothly; the only really annoying thing was that I then had to go through all my old apps reinstalling them one by one, and updating preferences. On the upside, that meant I could not install a whole load of rubbish that lingers around in my history; and unlike with a stock vendor install, there are very few restrictions on what you may and may not install or remove.
Final thoughts
So far, my phone feels faster and works fine. I’d like to get the JellyBean version running so will keep an eye on the release candidate downloads; I lack the patience to keep up with bleeding-edge. I have however found the CyanDelta app which should simplify the process of updates; as yet I haven’t used it so cannot vouch for it directly. I confess that the process was a little nail-biting at points, but for most hardware (check the specifics for yours!) you should be able to reinstall the vendor’s stock firmware if it all goes horribly wrong. Certainly worth the hassle for me; that dreadful vendor app will never pop up unbidden again!